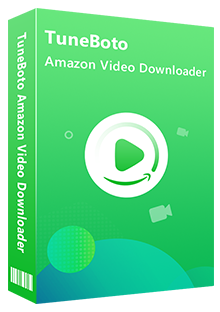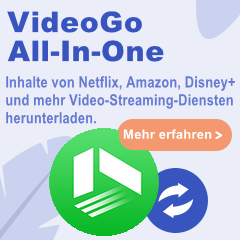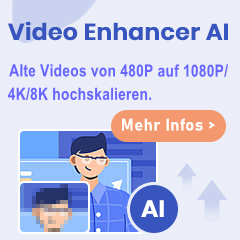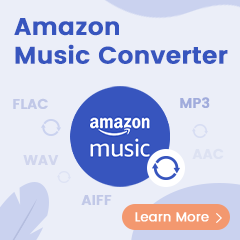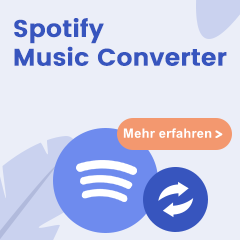Amazon Prime Video ist ein Video-Streaming-Dienst, mit dem Abonnenten Tausende von Filmen und TV-Shows online genießen können. Es bietet auch die Offline-Wiedergabefunktion. Um Amazon Prime-Videos offline genießen zu können, müssen Sie zuerst die Prime Video-App, die nur auf Amazon Fire-, iOS-, Android- und Windows 10/11-Geräten verfügbar ist, auf Ihrem Gerät installieren. Nach der Installation können Sie Filme und TV-Shows von Amazon Prime Video einfach herunterladen und sie offline ansehen, indem Sie auf die Schaltfläche „Herunterladen“ klicken.
Die von Ihnen heruntergeladenen Amazon Prime-Videos sind jedoch in einem proprietären Format codiert, um Freigabe und Piraterie zu vermeiden. Sie sind nur in der Prime Video-App sichtbar. Um Amazon Prime-Filme und -Fernsehshows auf DVD zu brennen, müssen Sie sie zunächst im MP4-Format herunterladen, um das Video zu öffnen. Dieser Artikel soll Ihnen genau die beste Lösung bieten, um Amazon-Videos ohne Qualitätsverlust auf DVD zu brennen.
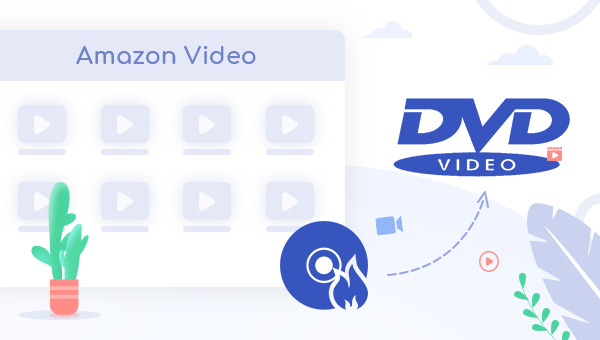
Teil 1: Amazon Prime Video im MP4-Format herunterladen
Wie brennen Sie Amazon-Videos auf DVD, um sie auf einem DVD-Player abzuspielen? Wenn Sie Amazon Video-Titel nur für den persönlichen Gebrauch brennen möchten, können Sie mit TuneBoto Amazon Video Downloader Prime-Videos zum Brennen von DVDs in MP4 konvertieren.
Was ist TuneBoto Amazon Video Downloader?
TuneBoto Amazon Video Downloader ist ein Video-Helfer, der speziell für Benutzer von Amazon Prime Video entwickelt wurde, um Filme und TV-Shows von Amazon Video im MP4- / MKV-Format aufzunehmen. Darüber hinaus können Benutzer mit TuneBoto Prime-Titel auf einen Windows- oder Mac-Computer herunterladen, wobei die Videoqualität der HD-Ausgabe erhalten bleibt (bis zu 1080P). Nachdem Sie Amazon Prime-Videos offline heruntergeladen haben, können Sie sie ohne Einschränkungen direkt auf DVD brennen. Als Nächstes zeigen wir Ihnen die detaillierten Schritte zum Herunterladen von Prime Video in das HD MP4-Format und zum Brennen von Amazon-Videos auf DVD mit 100% Originalqualität.
Schritt 1: TuneBoto auf dem PC starten
Laden Sie TuneBoto Amazon Video Downloader herunter, starten Sie es und melden Sie sich bei Ihrem Prime Video-Konto an.
Hinweis: TuneBoto muss mit einem Amazon-Konto arbeiten. Aber keine Sorge, TuneBoto wird keine Informationen von Ihrem Konto übernehmen.
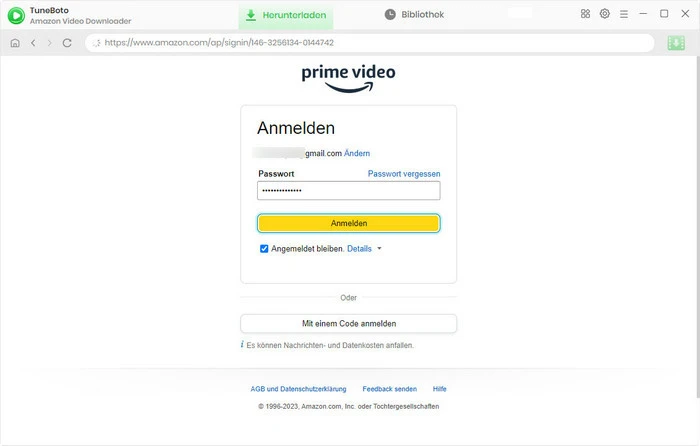
Schritt 2: Ausgabeeinstellungen auswählen
Klicken Sie oben rechts auf die Schaltfläche ![]() und wählen Sie im Popup-Einstellungsfenster das Ausgabeformat, Ihre bevorzugte Ausgabequalität, Audio & Untertitel, Ausgabepfad usw.
und wählen Sie im Popup-Einstellungsfenster das Ausgabeformat, Ihre bevorzugte Ausgabequalität, Audio & Untertitel, Ausgabepfad usw.
Tipps: Sie können „Hoch“ auswählen, um die beste Ausgabevideoqualität zu erzielen, und „Aktivieren Sie die Hardwarebeschleunigung, sofern verfügbar“ aktivieren, um die Download-Geschwindigkeit zu erhöhen.
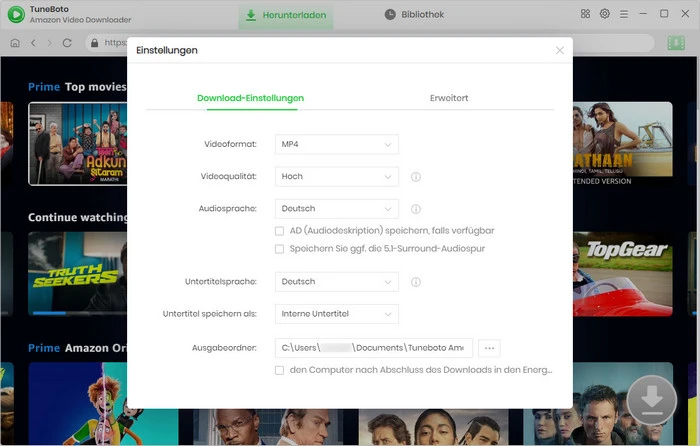
Schritt 3: URLs kopieren und einfügen oder Videos suchen
Sie können den Namen Ihres bevorzugten Prime-Videos eingeben oder den Link direkt kopieren und ihn in TuneBoto einfügen. Drücken Sie dann die Eingabetaste auf der Tastatur.
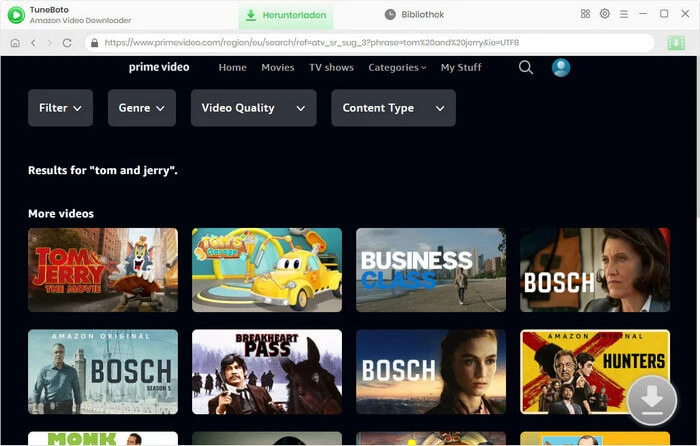
Schritt 4: Amazon Prime Video als MP4 herunterladen
Wählen Sie Ihre bevorzugten Prime-Filme oder Fernsehsendungen aus und klicken Sie einfach auf die Schaltfläche „Herunterladen“. Nach Abschluss des Downloads werden alle ausgewählten Prime-Videos im MP4-Format auf dem lokalen Computer gespeichert.
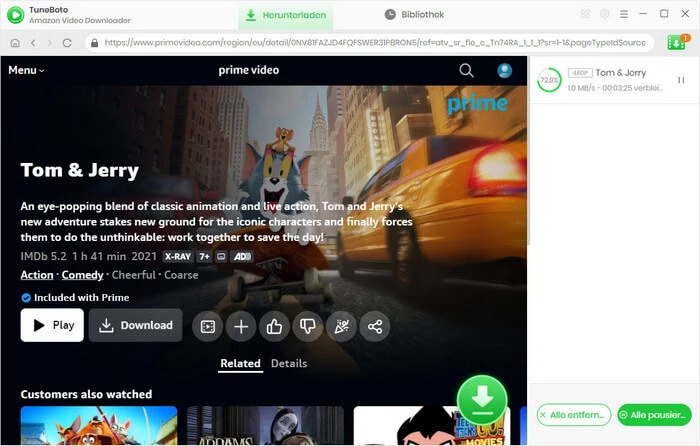
Nach dem Herunterladen können Sie die heruntergeladenen Videos von Ihrem lokalen Laufwerk finden, indem Sie auf die Schaltfläche „Bibliothek“ klicken.
Teil 2: Das heruntergeladene Amazon Prime-Video auf DVD brennen
Um heruntergeladene Amazon-Filme oder TV-Shows auf DVD zu brennen, können Sie ein kostenloses Tool ausprobieren: Any Video Converter Free. Das Folgende ist die detaillierte Betriebsmethode:
Schritt 1: Das heruntergeladene Amazon-Video hinzufügen
Legen Sie eine leere DVD (DVD-RAM, DVD + R, DVD + RW, DVD + R- Dual-Layer, DVD-R, DVD-RW, DVD-R- Dual-Layer) oder Blu-ray-Disc in den Computer ein. Gehen Sie in Any Video Converter Free zum Fenster „Brennen“ und dann klicken Sie auf die Schaltfläche „Video(s) hinzufügen“, um Amazon Prime-Videos hinzuzufügen.
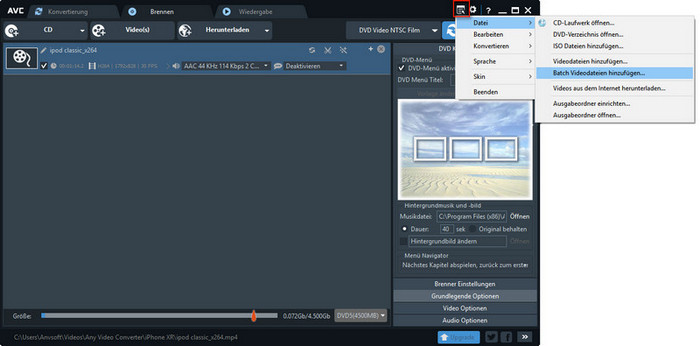
Nachdem Sie Prime-Videos hinzugefügt haben, werden alle (einschließlich Dauer, Format, Videocodec und Größe usw) im mittleren Bereich mit detaillierten Informationen angezeigt.
Schritt 2: Ausgabeformat wählen
Klicken Sie auf „DVD-Video NTSC Flim“, wählen Sie „Auf DVD brennen“ aus der Liste aus und wählen Sie dann je nach Ihrem TV-System „DVD Video NTSC Film“, „DVD Video PAL Film“, „AVCHD 720p Film“ oder „AVCHD 1080p Film“ aus.
Tipps: AVCHD DVD kann nur auf Blu-ray-Playern oder DVD-Playern abgespielt werden, die die AVCHD DVD-Wiedergabe unterstützen.
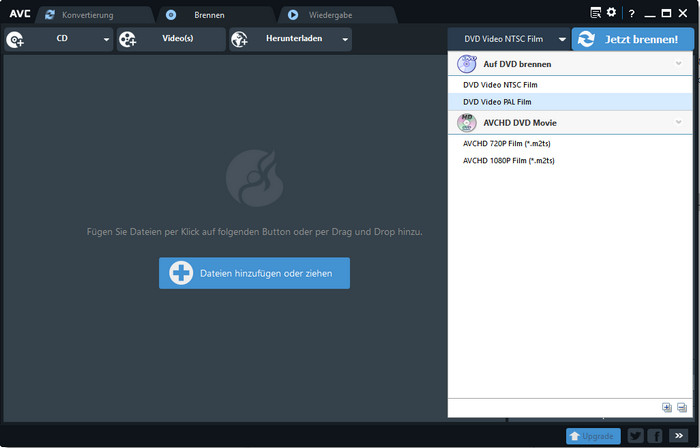
Schritt 3: Prime-Videos und -Serien auf DVD brennen
Klicken Sie auf „Jetzt brennen!“ zum Starten des Brennen von Prime-Videos auf DVD. Während des Brennvorgangs können Sie am unteren Rand des Fensters Brenninformationen wie DVD-Größe, Brenndauer und Brennstatus anzeigen. Nachdem der Brennvorgang abgeschlossen ist, können Sie auf die Schaltfläche „OK“ klicken und das Laufwerk wirft die Disc automatisch aus.
Schließlich wurden Ihre Lieblingsfilme oder -serien von Amazon Prime erfolgreich auf DVD gebrannt, und Sie können die DVD jederzeit und überall auf jedem Gerät einlegen, um Prime-Videos zu abspielen. Derzeit bietet TuneBoto die kostenlose Testversion an, mit der Benutzer seine fantastischen Funktionen testen können. Jetzt probieren Sie es aus!
Hinweis: Die kostenlose Testversion von Amazon Video Downloader bietet dieselben Funktionen wie die Vollversion. Mit der Testversion kann man jedoch nur die ersten 5 Minuten des Videos herunterladen. Sie können eine Lizenz erwerben, um das gesamte Video zu genießen.