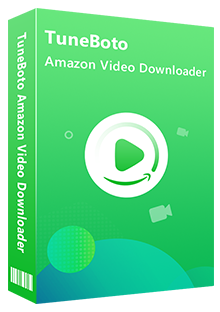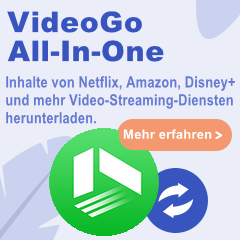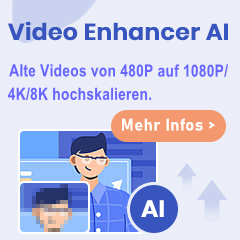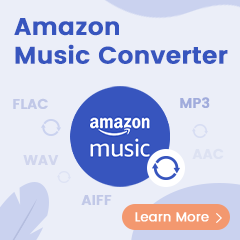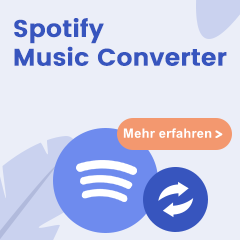Amazon Prime Video bietet eine eigene Desktop-App, die Sie kostenlos im Microsoft Store herunterladen können. Darüber hinaus können Sie genau wie die Prime Video-App auf Mobilgeräten auch die Desktop-App verwenden, um Prime-Filme und Serien für die Offline-Wiedergabe zu speichern. Wenn Sie sich fragen, wo Amazon Prime Video die Downloads auf Ihrem PC oder Android-Gerät gespeichert sind, finden Sie die Antwort in diesem Artikel.
Amazon Prime Video teilen: Alle Möglichkeiten zusammengefasst 2025 >>
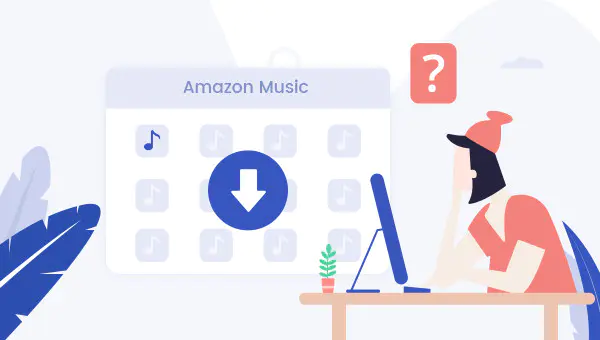
Inhaltsverzeichnis
Wo werden Amazon Video-Downloads auf dem PC gespeichert?
Die Amazon Video-App ist derzeit unter Windows 10/11 verfügbar. Im Folgenden erfahren Sie den Speicherort von Amazon Video-Downloads auf Windows-PC.
Schritt 1: Drücken Sie „Windows + E“ auf Ihrer Tastatur, um den Datei-Explorer zu öffnen.
Schritt 2: Standardmäßig ist der Amazon Video-Ordner ausgeblendet, daher müssen Sie diese Einstellung ändern. Gehen Sie zur Registerkarte „Ansicht“ und klicken Sie oben rechts auf die Schaltfläche „Optionen“.
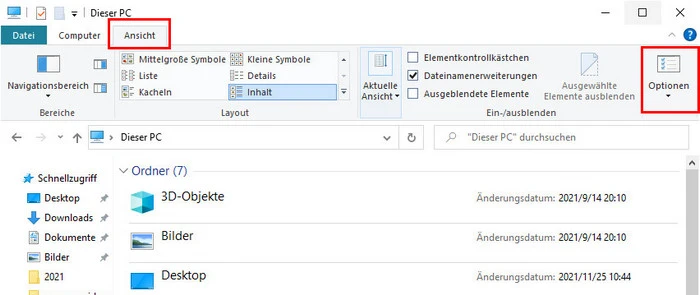
Schritt 3: Wählen Sie im Popup-Fenster die Registerkarte „Ansicht“ und scrollen Sie zur Einstellung „Versteckte Dateien und Ordner“, aktivieren Sie dann die Option „Ausgeblendete Dateien, Ordner und Laufwerke anzeigen“ und klicken Sie dann auf „Übernehmen“, um die Änderungen zu speichern.
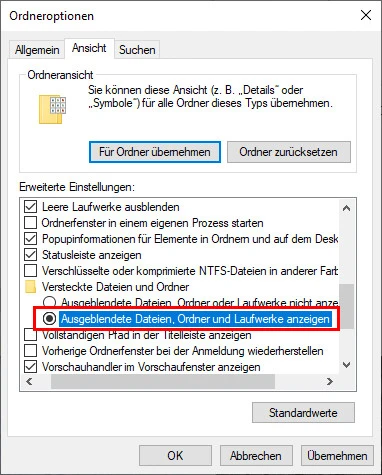
Schritt 4: Um im Datei-Explorer auf den Amazon Video-Downloadordner zuzugreifen, können Sie zu folgendem Pfad navigieren:
C:\Benutzer\Benutzername\AppData\Local\Packages\AmazonVideo.PrimeVideo_pwbj9vvecjh7j\LocalState\Downloads
Hinweis: Hier bezieht sich „C“ auf die lokale Festplatte, auf der Sie die Prime Video-App installiert haben, und „Benutzername“ ist der Name Ihres PC-Kontos.
Wo speichert Prime Video die Downloads auf's Handy?
Prime Video Speicherort auf Android-Gerät
Sie können Amazon-Videos jederzeit für die Offline-Wiedergabe auf Android-Geräten herunterladen. Im Folgenden finden Sie den Speicherort des Amazon Video-Downloads auf Android.
Schritt 1: Öffnen Sie den Dateimanager auf Ihrem Android-Gerät.
Schritt 2: Finden Sie den Download-Ordner von Prime Video heraus, indem Sie zu „/data/data/com.amazon.avod.thirdpartyclient“ oder „interner Speicher/Android/Daten/com.amazon.avod.Drittanbieter-Client“ navigieren.
Jetzt kennen Sie bereits den Speicherort der heruntergeladenen Prime-Videos auf dem PC/Android-Gerät. Alle diese Dateien funktionieren jedoch nicht auf anderen Mediaplayern oder Geräten, mit Ausnahme der Prime Video-App. Selbst wenn Sie heruntergeladene Amazon-Videodateien herausgefunden haben, können Sie sie nicht auf andere tragbare Geräte kopieren.
Prime Video Downloads auf iOS-Gerät
Da iOS ein geschlossenes System ist, können Sie nicht direkt auf die Offline-Daten von Prime Video zugreifen. Wenn Sie wissen möchten, wo Prime Video die Downloads auf einem iOS-Gerät speichert, öffnen Sie einfach die Prime Video-App und gehen Sie zur Mediathek.
Schritt 1: Öffnen Sie die Prime Video-App auf Ihrem iOS-Gerät.
Schritt 2: Tippen Sie oben rechts auf das Download. Dort finden Sie alle heruntergeladenen Inhalte.
Zusätzliche Tipps: Amazon Video Downloads als MP4 speichern
Glücklicherweise gibt es immer noch eine einfache Möglichkeit, Amazon-Videos auf anderen Mediaplayern abzuspielen oder sie auf ein beliebiges Gerät zu übertragen – Prime Video als normale MP4-Datei herunterladen.
Um Prime-Filme oder TV-Sendungen als MP4 zu speichern, wird empfohlen, das Videotool TuneBoto Amazon Video Downloader zu verwenden. Es ist ein leistungsstarkes und intelligentes Tool, das speziell zum Herunterladen von Amazon-Videos in das MP4- oder MKV-Format mit HD-Videoqualität (bis zu 1080P) entwickelt wurde. In der Zwischenzeit können Sie auch mehrsprachige Audio- und Untertitelspuren zum Herunterladen auswählen. Lesen Sie weiter und wir zeigen Ihnen, wie TuneBoto funktioniert.
Tipps: Möchten Sie Amazon Music auf mehr Geräten abspielen? Probieren Sie TuneBoto Amazon Music Converter aus und speichern Sie Ihre Lieblingssongs von Amazon als MP3-, AAC-, WAV-, FLAC- oder AIFF-Dateien.
Schritt für Schritt Tutorial:
Schritt 1: TuneBoto ausführen und sich beim Prime Video-Konto anmelden
Führen Sie TuneBoto Amazon Video Downloader auf einem Windows- oder Mac-Computer aus und melden Sie sich bei Ihrem Prime Video-Konto an. Das Anmeldefenster von Amazon Video muss geöffnet werden, indem Sie beliebige Schlüsselwörter in das Suchfeld eingeben und auf „Enter“ klicken.
Hinweis: Keine Sorge, Ihr Konto wird nur für den Zugriff auf die Mediathek von Amazon Prime Video verwendet und alle von Ihnen eingegebenen persönlichen Daten werden NICHT von dem Programm gespeichert.
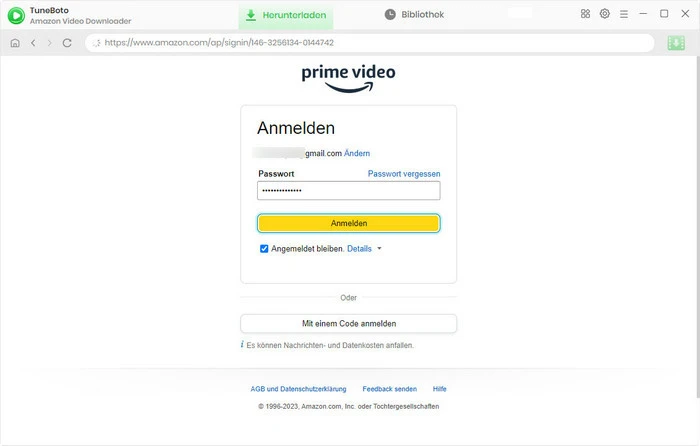
Schritt 2: Ausgabeeinstellungen anpassen
Klicken Sie auf die Schaltfläche „Einstellungen“ in der oberen rechten Ecke, um das Videoformat (MP4, MKV), die Ausgabequalität (Hoch, Mittel, Niedrig), Audio & Untertitel, Ausgabepfad usw. anzupassen. Hier wählen Sie MP4 als Ausgabeformat.
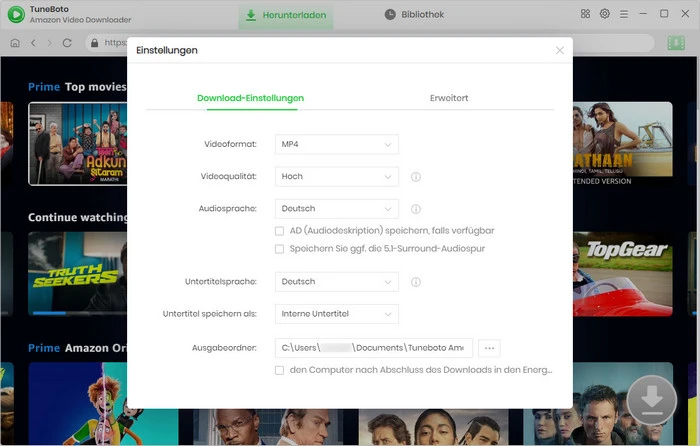
Schritt 3: Prime-Videos auf TuneBoto suchen
Sie können den Namen des Videos direkt eingeben oder den Link des Videos aus dem Prime Video-Webplayer in TuneBoto kopieren und einfügen. Drücken Sie bitte die Eingabetaste auf Ihrer Tastatur. Anschließend werden alle relevanten Prime-Titel auf TuneBoto aufgelistet.
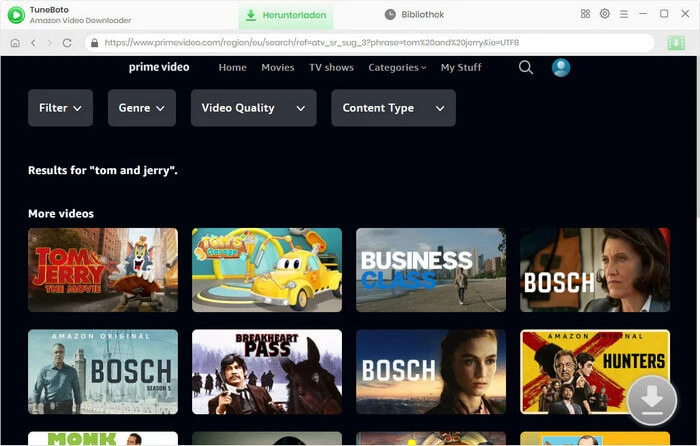
Schritt 4: Den Download von Amazon Video in HD MP4 starten
Nachdem Sie das Zielvideo ausgewählt haben, klicken Sie auf die Schaltfläche ![]() , um den Download des Videos zu starten.
, um den Download des Videos zu starten.
Wenn Sie eine Serie herunterladen möchten, können Sie nach dem Klicken auf das Symbol ![]() die Episoden auswählen, die Sie herunterladen möchten, und dann noch einmal auf die Schaltfläche „Herunterladen“ klicken. Nach einiger Zeit werden alle ausgewählten Prime-Videos als MP4-Dateien in HD-Qualität auf dem lokalen Computer gespeichert.
die Episoden auswählen, die Sie herunterladen möchten, und dann noch einmal auf die Schaltfläche „Herunterladen“ klicken. Nach einiger Zeit werden alle ausgewählten Prime-Videos als MP4-Dateien in HD-Qualität auf dem lokalen Computer gespeichert.
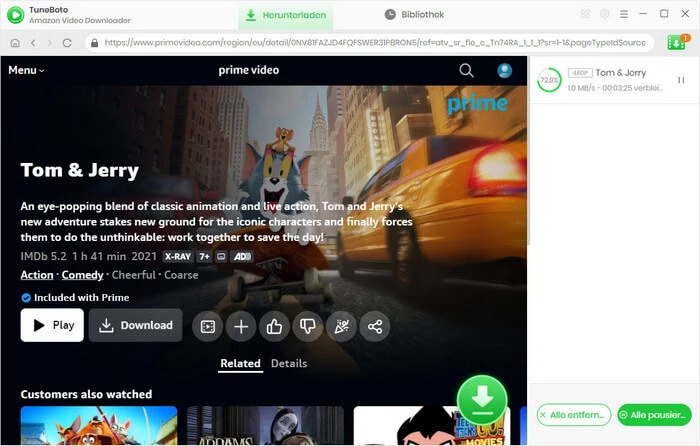
Wenn der Downloadvorgang abgeschlossen ist, klicken Sie oben auf die Registerkarte „Bibliothek“ und Sie sehen alle Prime-Videos im MP4-Format aufgelistet. Klicken Sie auf das „Ordner“-Symbol neben jedem Titel und Sie werden sofort zum Ausgabeordner auf Ihrem lokalen Computer geleitet.
Hinweis: Die Benutzeroberfläche und die Bedienung können sich nach dem Upgrade des Programms ändern. Es wird empfohlen, das offizielle Tutorial zu besuchen.
Fazit
Bravo! Jetzt können Sie die heruntergeladenen Inhalte nach Bedarf auf ein beliebiges Gerät, einen Mediaplayer oder einen Videoeditor kopieren. Außerdem werden Ihre Lieblingsvideos auch nach Ablauf des Abonnements für immer gespeichert. TuneBoto bietet die kostenlose Testversion (Windows- / Mac-Version) für Benutzer, um seine fantastischen Funktionen zu testen. Probieren Sie es jetzt aus!
Hinweis: Die kostenlose Testversion von Amazon Video Downloader bietet dieselben Funktionen wie die Vollversion. Mit der Testversion kann man jedoch nur die ersten 5 Minuten des Videos herunterladen. Sie können eine Lizenz erwerben, um das gesamte Video zu genießen.
FAQ zum Download-Speicherort von Prime Video
F: Wo finde ich meine heruntergeladenen Filme bei Amazon Prime?
A: Öffnen Sie die Prime Video App und tippen Sie auf „Downloads“, um Ihre heruntergeladenen Filme und Serien anzuzeigen. Wenn Sie wissen möchten, wo Prime Video die Downloads speichert, finden Sie alle wichtigen Informationen dazu im Artikel. Verwenden Sie TuneBoto Amazon Video Downloader, werden die Dateien in dem von Ihnen gewählten Speicherordner auf Ihrem Gerät abgelegt.
F: Kann man Filme von Prime auf Festplatte speichern?
A: Ja, das ist möglich. Bei der Standard-Downloadfunktion von Prime Video werden die Inhalte verschlüsselt gespeichert und lassen sich nur in der App abspielen. Möchten Sie Filme dauerhaft und frei zugänglich auf Ihrer Festplatte speichern, können Sie dafür TuneBoto Amazon Video Downloader nutzen. Damit laden Sie die Videos im MP4-Format herunter und speichern sie an einem Ort Ihrer Wahl.
F: Wie kann ich Prime Video auf einem USB-Stick speichern?
A: Ein direkter Download auf einen USB-Stick ist über die Prime Video App nicht möglich. Mit dem TuneBoto Amazon Video Downloader können Sie jedoch Filme und Serien als MP4-Dateien speichern und anschließend problemlos auf einen USB-Stick kopieren. So nehmen Sie Ihre Lieblingsinhalte überallhin mit.
F: Wie lange sind die gespeicherten Downloads bei Amazon Prime verfügbar?
A: Heruntergeladene Inhalte bei Amazon Prime Video sind in der Regel 30 Tage verfügbar, bevor Sie sie abspielen müssen. Nach dem Start der Wiedergabe bleiben Ihnen meist 48 Stunden, um den Titel zu Ende zu schauen. Wenn Sie Inhalte dauerhaft speichern möchten, ist TuneBoto Amazon Video Downloader eine gute Lösung – damit behalten Sie die Filme unbegrenzt auf Ihrem Gerät.